Exemple d’installation : Samsung S7, DanaR, Dexcom G5 et Sony Smartwatch¶

Description¶
Dans cette configuration, le smartphone Samsung Galaxy S7 est utilisé comme centre de contrôle de la boucle. L’application Dexcom légèrement modifiée lit les valeurs de glycémie du CGM Dexcom G5. AndroidAPS est utilisé pour contrôler la pompe à insuline Dana R du fabricant coréen SOOIL via bluetooth. D’autres appareils ne sont pas requis.
Comme l’application Dexcom offre uniquement des options d’alarme limitées, l’application open source xDrip+ est utilisée pour définir non seulement des alarmes élevées et basses, mais aussi des alarmes supplémentaires selon les besoins individuels.
Une montre smartwatch Android peut être utilisée (dans cet exemple, le Sony Smartwatch 3 (SWR50)) pour afficher les valeurs de glycémie et AndroidAPS sur votre poignet (optionnel). La montre peut même être utilisée pour contrôler AndroidAPS (par ex. pour lancer discrètement un bolus de repas).
Le système fonctionne hors ligne. Cela signifie qu’il n’est pas nécessaire d’utiliser une connexion de données depuis le smartphone vers Internet.
Néanmoins, les données sont automatiquement envoyées à Nightscout “in the cloud = dans le nuage” lorsqu’une connexion est établie. En faisant cela, vous pouvez fournir des rapports complets lors de la visite de votre médecin ou partager les valeurs avec les membres de votre famille à tout moment. Il est également possible d’envoyer des données à Nightscout uniquement lorsque vous utilisez une connexion Wi-Fi (prédéfinie) afin de profiter des différents rapports Nightscout.
Composants requis¶
- Samsung Galaxy S7
- Alternatives : voir liste des téléphones et montres testés pour AndroidAPS
- Pompe à insuline DanaR ou Dana RS
- Alternatives:
- Accu-Check Combo
- D’autres pompes pourraient être disponibles à l’avenir, voir futures pompes possibles pour plus de détails.
- Dexcom G5
- Alternatives : voir la liste des sources contrôles glycémique possibles
- Optionnel : Sony Smartwatch 3 (SWR50)
- Alternatives : voir liste des téléphones et montres testés pour AndroidAPS (l’OS doit être Android Wear)
Configuration de Nightscout¶
Voir la configuration détaillée Nightscout
Configuration de l’ordinateur¶
Pour pouvoir créer une application Android à partir du code source AAPS disponible gratuitement, vous devez disposer d’Android Studio sur votre ordinateur (Windows, Mac, Linux). Les instructions détaillées peuvent être trouvées sur : construction de l’APK.
Soyez patient lors de l’installation d’Android Studio car le logiciel télécharge beaucoup de données supplémentaires une fois installé sur votre ordinateur.
Configuration du Smartphone¶

Vérifier le firmware (logiciel interne) du smartphone¶
- Menu > Paramètres > A propose du téléphone > Informations sur le logiciel : au moins “Android-Version 7.0” (testé avec succès jusqu’à Android version 8.0.0 Oreo - Samsung Experience Version 9.0)
- Pour la mise à jour du firmware : menu > paramètres > mise à jour du logiciel
Autoriser l’installation d’applications issues de sources inconnues¶
Menu > Paramètres > Sécurité de l’appareil > Sources inconnues > curseur vers la droite (= actif)
Pour des raisons de sécurité, ce paramètre devrait être réglé à nouveau sur inactif une fois l’installation de toutes les applications décrites ici terminée.
Activez le Bluetooth¶
- Menu > Paramètres > Connections > Bluetooth > curseur vers le côté droit (= actif)
- Menu > Paramètres > Connections > Emplacement > curseur vers le côté droit (= actif)
Les services de géolocalisation (“GPS”) doivent être activés pour que Bluetooth fonctionne correctement.
Installer l’application Dexcom (version modifiée)¶
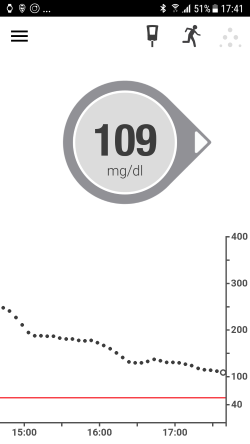
L’application Dexcom originale du Google Play Store ne fonctionnera pas parce qu’elle ne diffuse pas de valeurs vers d’autres applications. Par conséquent, une version légèrement modifiée par la communauté est nécessaire. Seule cette application Dexcom modifiée peut communiquer avec AAPS. De plus, l’application Dexcom modifiée peut être utilisée avec tous les smartphones Android et non pas seulement ceux de la liste de compatibilité Dexcom. Une version mmol/l et une version mg/dl de l’application Dexcom modifiée sont disponibles sur https://github.com/dexcomapp/dexcomapp?files=1.
Pour ce faire, effectuez les étapes suivantes sur votre smartphone :
- Si l’application Dexcom originale est déjà installée :
- Arrêter le capteur
- Désinstaller l’application via Menu > Paramètres > Apps > Dexcom G5 Mobile > Désinstaller
- Télécharger l’application Dexcom modifiée (vérifiez l’unité mg/dl ou mmol/l selon vos besoins): https://github.com/dexcomapp/dexcomapp?files=1
- Installer l’application Dexcom modifiée sur votre smartphone (= sélectionnez le fichier APK téléchargé)
- Démarrer l’application Dexcom modifiée, activer/calibrer le capteur selon les instructions données et attendez jusqu’à la fin de la phase de préchauffage.
- Une fois les deux premières calibrations saisies avec succès et que l’application Dexcom modifiée indique la valeur de glycémie réelle, vous pouvez configurer les alertes (menu hamburger en haut à gauche de l’écran) comme suit :
- Urgent glycémie basse
55mg/dl/3.1mmol/l(impossible à désactiver) - Glycémie basse
OFF - Glyécmie haute
OFF - Taux d’augmentation
OFF - Taux de baisse
OFF - Perte de signal
OFF
- Urgent glycémie basse
Installer AndroidAPS¶
- Suivez les instructions de construire l’APK
- Transférez l’APK généré sur votre téléphone
- Configurez AndroidAPS selon vos besoins en utilisant l’assistant de configuration ou manuellement
- Dans cet exemple de configuration, nous avons utilisé (entre autres)
- Source GLY :
App Dexcom G5 (patché)– cliquez sur la roue crantée et activezRemonter les Gly vers NSetTransmettre les Gly vers xDrip+(voir source GLY)
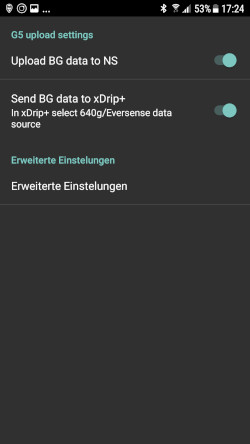
- NS Client activé (voir NS Client et Configuration de Nightscout)
Installer xDrip+¶
xDrip+ est une autre application open source très aboutie qui offre d’innombrables possibilités. Dans cette configuration, contrairement à l’utilisation première prévue par les développeurs, xDrip+ n’est pas utilisé pour collecter des données de glycémie à partir du Dexcom G5, mais seulement pour utiliser des alarmes et afficher la valeur de glycémie actuelle, y compris la courbe sur l’écran d’accueil Android dans le widget. Avec xDrip+ les alarmes peuvent être réglées beaucoup plus individuellement qu’avec le logiciel Dexcom, AAPS ou Nightscout (sans limitation dans la sélection des sons, différentes alarmes selon le jour/nuit etc.).
- Téléchargez la dernière version stable de xDrip+ avec votre smartphone https://xdrip-plus-updates.appspot.com/stable/xdrip-plus-latest.apk - pas la version de Google Play Store!
- Installez xDrip+ en sélectionnant le fichier APK téléchargé.
- Démarrez xDrip+ et indiquez les paramètres suivants (menu hamburger en haut à gauche)
- Paramètres > Alarmes et alertes > Liste d’alerte de niveau Glucose > Créer des alertes (hautes et basses) selon vos besoins.
- Les alarmes existantes peuvent être modifiées avec une longue pression sur l’alarme.
- Paramètres > Alarmes et alertes > Alertes de calibrage : désactivées (rappelées via l’application Dexcom modifiée)
- Paramètres > Source de données matérielles > 640G/EverSense
- Paramètres > Paramètres Inter-app > Accepter les calibrations >
ON - Menu > Démarrer le capteur (n’est rien qu’un “pro forma” et n’a rien à voir avec le capteur G5 en cours. Ceci est nécessaire sinon un message d’erreur apparaîtra régulièrement.)
Pour plus d’informations sur xDrip +, voir ici Page source GLY.
Exemple d’une installation d’alarme¶
La “Urgent alarme glycémie basse” (en dessous de 55 mg/dl càd. 3,1 mmol) est une alarme standard de l’application Dexcom modifiée qui ne peut pas être désactivée.
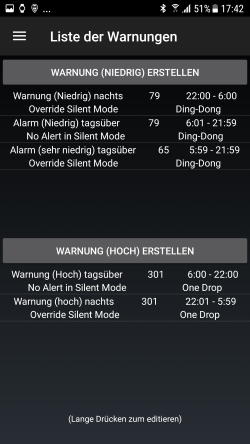
Astuce pour les réunions / visites d’église / cinéma etc..:
Si le mode “Ne pas déranger” est activé dans le Samsung Galaxy S7 (Menu > Paramètres > Sons et vibrations > Ne pas déranger : curseur vers le côté droit (= actif)), lors d’une alarme basse, le téléphone ne fait que vibrer et ne délivre pas d’avertissement sonore. Pour les autres alarmes configurées via xDrip+ vous pouvez choisir si le mode silencieux doit être ignoré (son joué) ou non.
Désactiver l’option économie d’énergie¶
Sur votre Samsung Galaxy S7 allez dans Menu > Paramètres > Maintenance de l’appareil > Batterie > Applications non surveillées > + Ajouter des applications : Sélectionnez les applications AndroidAPS, Dexcom G5 Mobile, xDrip+ et Android Wear (si la smartwatch est utilisée) l’une après l’autre
Optionnel : Configurer la Sony Smartwatch 3 (SWR50)¶
Avec une montre Android Wear, vivre avec son diabète peut être encore plus discrèt. La montre peut être utilisée pour afficher le niveau de glycémie actuel, l’état de la boucle, etc. sur le poignet. La montre peut même être utilisée pour contrôler AndroidAPS (par ex. pour lancer discrètement un bolus de repas). Pour ce faire, appuyez deux fois sur la valeur MGC du cadran d’AAPSv2. Le SWR50 fonctionne généralement pour une journée complète jusqu’à ce que la batterie ait besoin d’être rechargée (même chargeur que le Samsung Galaxy S7 : microUSB).
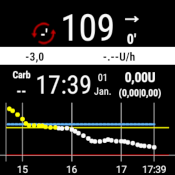
Pour plus d’informations sur les informations affichées sur le cadran, voir ici.
- Installez l’application “Android Wear” sur votre smartphone via le Google Play Store et connectez la smartwatch selon les instructions qui y sont données.
- Dans AAPS, choisissez le menu hamburger (coin supérieur gauche) > Générateur de configuration > Général (en bas de la liste) > Wear > Activez sur le côté gauche, cliquez sur la roue crantée > Paramètres de Wear et activez
Commandes depuis la montre - Sur votre montre: faites un appui long sur l’afficheur pour changer de cadran et sélectionnez
AAPSv2 - Si nécessaire redémarrer les deux appareils une fois.
Configuration de la pompe¶
voir Pompe DanaR