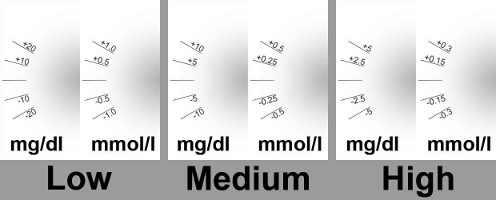AAPS sur montres Wear OS¶
Vous pouvez installer l’application AndroidAPS sur votre montre connectée Wear OS. La version montre de AAPS vous permet de :
- afficher les données sur votre montre : en fournissant des cadrans personnalisés ou dans des cadrans standards avec l’utilisation de complications
- contrôler AAPS du téléphone : pour faire un bolus, définir une cible temporaire, etc.
Avant d’acheter la montre...¶
- Certaines fonctions comme les complications nécessitent une version 2.0 ou plus récente de Wear OS
- Google a rebaptisé Android Wear 1.x en Wear OS depuis la version 2.x, donc quand il est indiqué Android Wear il est possible que ce soit une ancienne version 1.x du système
- Si la description indique seulement Compatibilité avec Android et iOS - cela ne signifie pas que la montre fonctionne sous Wear OS - cela peut tout à fait être une autre sorte de système d’exploitation spécifique au fournisseur qui n’est pas compatible avec les cadrans AAPS !
- Vérifiez la liste des téléphones et des montres testés et demandez à la communauté si vous avez un doute si votre montre sera prise en charge
Construction de la version Wear OS d’AAPS¶
Pour compiler la version Wear OS de AAPS vous devez choisir la version “fullRelease” quans vous générez l’APK (ou “pumpRelease” qui permet juste de contrôler à distance la pompe sans boucle).
Assurez vous que les deux versions de AAPS (téléphone et montre) sont signées avec la même clé !
Wear variant of APK need to be installed on watch in the same way you will install phone APK on phone. It may require enabling developer mode on watch and uploading and installing APK on watch with: adb install wear-full-release.apk
When using wear version of AAPS, always update it together with phone version of app - keep their versions in sync.
Configuration sur le téléphone¶
Dans AndroidAPS, dans le Générateur de configuration, vous devez activer Wear.
Contrôler AAPS depuis la montre¶
AndroidAPS est conçu pour être contrôlé par les montres Android Wear. Si vous voulez commander AAPS depuis la montre (bolus etc) alors dans les “Paramètres Wear” vous devez activer “Commandes depuis la montre”.
Les fonctions suivantes peuvent être déclenchées à partir de la montre :
- définir une cible temporaire
- administrer un bolus
- administrer des eGlucides
- utilisez le calculateur de bolus (les paramètres à prendre en compte dans le calculs peuvent être définis dans Paramètres de l’Assistant sur le téléphone)
- vérifier l’état de la boucle et de la pompe
- montrer le DTI (Dosage Total d’Insuline quotidien = bolus + basale par jour)
Cadrans AAPS¶
Il y a plusieurs cadrans à choisir qui inclus le delta moyen, l’IA, le débit temporaire de basal actuel et les profils de basal + le graphique de lecture MGC.
Vérifiez que les notifications d’AndroidAPS ne sont pas bloquées sur la montre. La confirmation de l’action (par ex. bolus, cible temporaire) est envoyée par une notification que vous devrez glisser et cocher.
Pour accéder plus rapidement au menu AAPS, appuyez deux fois sur votre Gly. Avec un double appui sur la courbe Gly vous pouvez changer l’échelle de temps.
Cadrans disponibles¶
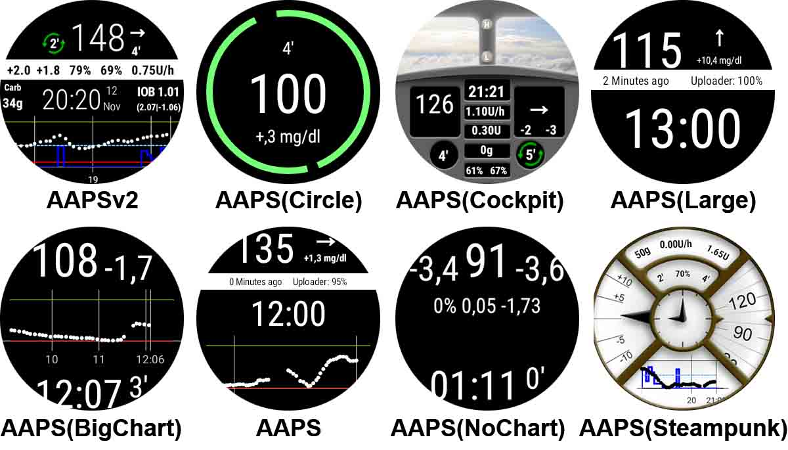
Cadran AAPSv2 - Légende¶
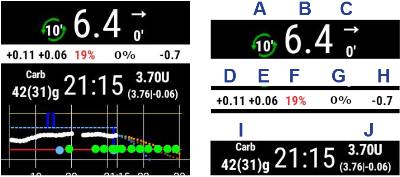
A - temps écoulé depuis le dernier calcul de la boucle
B - lecture du capteur MGC
C - nombre de minutes depuis la dernière lecture MGC
D - changement par rapport à la dernière lecture MGC (en mmol ou mg/dl)
E - variation moyenne des lectures MGC depuis 15 minutes
F - niveau de batterie du téléphone
G - débits de basal (en U/h ou en % pendant un DBT)
H - IG (BGI) Impact Glycémique -> l’augmentation ou diminution que “devrait” avoir la glycémie en fonction de l’activité de l’insuline seule.
I - glucides (glucides actifs | e-glucides à venir)
J - Insuline Active (de bolus | de basal)
Paramètres (dans la montre)¶
Pour accéder aux paramètres du cadran, entrez dans le menu principal AAPS, faites glisser vers le haut et sélectionnez “Paramètres”.
L’étoile remplie est pour l’état activé (On), et l’étoile vide indique que le paramètre est désactivé (Off) :
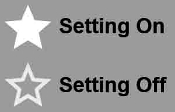
Paramètres du compagnon AAPS¶
- Vibrer sur Bolus (par défaut
Oui): - Unités des Actions (par défaut
mg/dl) : si On l’unité des actions estmg/dl, si Off l’unité estmmol/l. Utilisé lors de la définition d’une CT à partir de la montre.
Paramètres cadran¶
- Afficher Date (par défaut
Off): remarque, la date n’est pas disponible sur tous les cadrans - Afficher IA (par défaut
On) : afficher ou non la valeur de l’IA (le paramétrage de l’affichage des valeurs détaillées est dans les paramètres Wear du Générateur de configurations de AAPS) - Afficher GA (par défaut
On) : afficher ou non la valeur GA - Afficher Delta (par défaut
On) : afficher ou non la variation de Gly des 5 dernières minutes - ** Afficher Delta Moyen** (par défaut
On) : afficher ou non la variation moyenne des Gly des 15 dernières minutes - Afficher Batterie Téléphone (par défaut
On) : batterie du téléphone en %. Rouge si en dessous de 30%. - Afficher Batterie Système (par défaut
Off) : la batterie système est une synthèse de la batterie du Téléphone, de la pompe et de la pile du capteur (en général la plus faible des 3 valeurs) - Afficher Basale (par défaut
On) : afficher ou non le débit de basal (en U/h ou en % si DBT) - Afficher État Boucle (par défaut
On) : afficher ou non le nombre de minutes depuis le dernier calcul de boucle (les flèches autour de la valeur deviennent rouge si au-dessus de 15’). - Afficher Glycémie (par défaut
On) : afficher ou non la dernière valeur de glycémie - Afficher flèche (par défaut
On) : afficher ou non la flèche de tendance Gly - Afficher Min Passées (par défaut
On) : afficher ou non le nombre de minutes depuis la dernière lecture. - Sombre (par défaut
On) : Vous pouvez changer l’arrière plan du cadran de noir à blanc (sauf pour les cadrans Cockpit et Steampunk) - Surbrillance Basale (par défaut
Off) : Améliorer la visibilité des débits de basal et basales temporaires - Séparateur (par défaut
Off) : pour les cadrans AAPS, AAPSv2 et AAPS(Large), affiche le fond du séparateur contrasté avec l’arrière plan (Off) ou de la même couleur que l’arrière plan (On) - Echelle Graphique (par défaut
3 heures) : vous pouvez sélectionner dans le sous-menu de la durée max de votre graphique entre 1 heure et 5 heures.
Paramètre Interface Utilisateur¶
- Design de saisie : avec ce parametre, vous pouvez sélectionner la position des boutons “+” et “-” quand vous entrez des commandes pour AAPS (CT, Insuline, Glucides...)
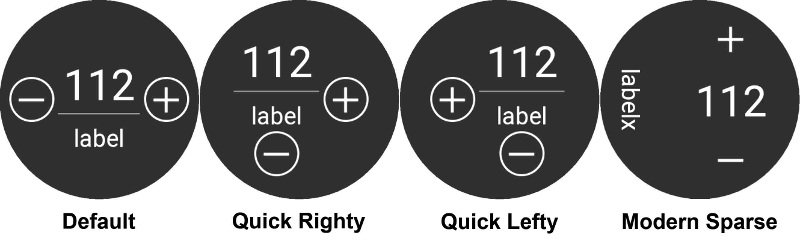
Paramètres spécifiques à certains cadrans¶
Cadran Cercle¶
- Gros chiffres (par défaut
Off) : Augmenter la taille du texte pour améliorer la visibilité - Historique (par défaut
Off) : Afficher graphiquement l’historique des Gly avec des cercles gris à l’intérieur de l’anneau vert de l’heure - Historique Léger (par défaut
On) : cercles plus discrets avec un gris foncé - Animations (par défaut
On) : Si activé, sur les montres supportée et hors mode économie d’énergie basse résolution, le cercle du cadran est animé
Paramètres des commandes¶
- Assistant dans Menu (par défaut
On) : Autoriser l’action Assistant dans le menu principal pour renseigner les Glucides et faire des Bolus à partir de la montre - Amorcer dans Menu (par défaut
Off) : Autoriser l’action Amorcer/Remplir à partir de la montre - Cible unique (par défaut
On):On: vous définissez une valeur unique pour une CTOff: vous définissez une cible basse et haute pour une CT
- Assistant Pourcentage (par défaut
Off) : Autoriser la correction du bolus à partir de l’assistant (valeur saisie en pourcentage avant la confirmation)
Complications¶
La complication est un terme issu de l’horlogerie traditionnelle, il décrit l’ajout à la montre principale d’une autre petite fenêtre ou sous-cadran (avec date, jour de la semaine, phase lunaire, etc.). Wear OS 2. apporte cette métaphore pour permettre aux fournisseurs de données personnalisés, comme la météo, les notifications, compteurs de fitness et plus encore, d’ajouter ces informations à tous les cadrans qui supportent les complications.
AndroidAPS Wear OS prend en charge les complications depuis la version 2.6, et permet à tout les cadrans qui supporte les complications d’être configuré pour afficher les données liées à AAPS (Gly avec tendance, IA, GA, etc.).
Les complications servent également de raccourci aux fonctions AAPS. En appuyant dessus, vous pouvez ouvrir les menus et dialogues de AAPS (selon la complication et la configuration).
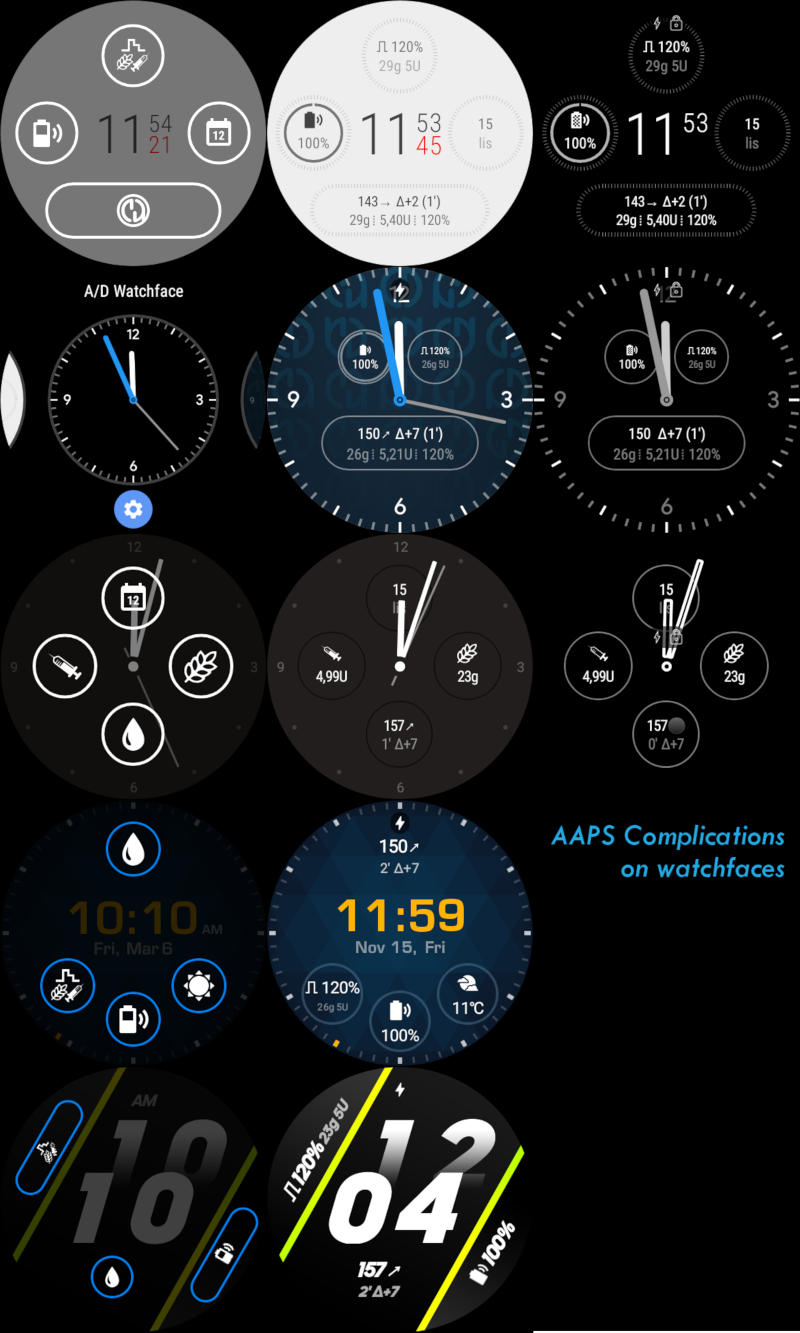
Types de Complication¶
AAPS Wear OS ne fournit que des données brutes, selon les formats prédéfinis. Il revient au cadran récepteur de décider où et comment mettre en forme les complications, y compris sa mise en page, sa bordure, sa couleur et sa police. Parmi les nombreux types de complications Wear OS disponibles, AAPS utilise :
TEXTE COURT- Contient deux lignes de texte, 7 caractères chacune, parfois appelés valeur et étiquette. Il est généralement affiché à l’intérieur d’un cercle ou d’une petite pilule - l’un au-dessous de l’autre, ou côte à côte. C’est une complication très compacte. AAPS essaye de supprimer les caractères inutiles pour l’ajuster : en arrondissant les valeurs, en supprimant les zéros de début et de fin des valeurs, etc.TEXTE LONG- Contient deux lignes de texte, d’environ 20 caractères chacune. Il est généralement affiché à l’intérieur d’un rectangle ou d’une longue pilule - l’une en dessous d’un autre. Il est utilisé pour plus de détails et des statuts textuels.PLAGE DE VALEUR- Utilisée pour les valeurs d’une plage prédéfinie, comme un pourcentage. It contains icon, label and is usually rendered as circle progress dial.GRANDE IMAGE- Image d’arrière-plan personnalisée qui peut être utilisée (si pris en charge par le cadran) en arrière-plan.
Paramètres des complications¶
Pour ajouter une complication à un cadran, configurez-le par un appui long et cliquez sur la roue crantée en dessous. Selon la façon dont s’effectue le paramétrage du cadran - soit cliquez sur les espaces réservés, soit entrez dans le menu de paramétrage des complications du cadran. Les complications de AAPS sont regroupées dans le sous-menu AAPS.
Quand vous configurez les complications dans un cadran, Wear OS présente et filtre la liste des complications qui sont adaptées à la zone sélectionnée dans le cadran. Si certaines complications ne sont pas dans la liste, c’est probablement parce qu’elle ne peut pas être utilisée à cet endroit.
Complications fournies par AAPS¶
AndroidAPS fournit les complications suivantes :
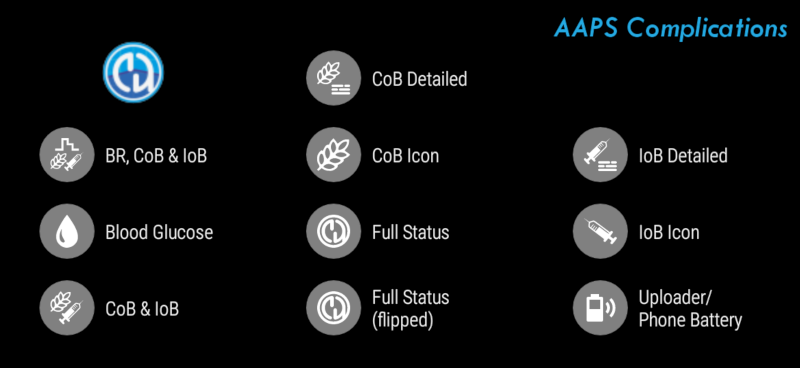
- Gly, GA & IA (
TEXTE COURT, ouvre Menu) : Affiche Débit de Basal sur la première ligne et Glucides Actifs et Insuline Active sur la deuxième ligne. - Glycémie (
TEXTE COURT, ouvre Menu) : Affiche la valeur de laGlycémie et la flèche de tendance sur la première ligne et l’âge de la mesure et le delta Gly sur la deuxième ligne. - ** GA & IA ** (
TEXTE COURT, ouvre Menu) : affiche * Glucides Actifs* sur la première ligne et Insuline Active sur la deuxième ligne. - GA Détaillé (
TEXTE COURT, ouvre Assistant) : affiche la valeur courante de Glucides Actifs sur la première ligne et les glucides planifiés (Glucides étendus à venir) sur la deuxième ligne. - Icone GA (
TEXTE COURT, ouvre Assistant) : affiche la valeur de Glucides Actifs avec une icône statique. - Statut Complet (
TEXTE LONG, ouvre Menu) : Indique que la plupart des données en même temps : Glycémie et flèche de tendance, Delta Gly et âge de la mesure sur la première ligne. Sur la deuxième ligne Glucides Actifs, Insuline Active et * Débit de basal*. - Statut Complet (inversé) (
TEXTE LONG, ouvre Menu) : Même données que pour le *Statut Complet *, mais les lignes sont inversées. Peut être utilisé dans certains cadrans qui ignorent l’une des deux lignes dans lesTEXTE LONG - ** IA Détaillé** (
TEXTE COURT, ouvre Bolus) : Affiche l’Insuline Active totale sur la première ligne et la part d’IA pour le Bolus et la Basale sur la deuxième ligne. - ** Icone IA** (
TEXTE COURT, ouvre Bolus) : Affiche la valeur Insuline Active avec une icône statique. - ** Batterie du téléphone** (
PLAGE DE VALEURS, ouvre * Etats*) : Affiche le pourcentage de batterie du téléphone AAPS, tel que signalé par AAPS. Affichée avec une jauge de pourcentage avec de l’icône de la batterie qui reflète la valeur envoyée. Il peut ne pas être mis à jour en temps réel, mais lorsque d’autres données importantes de AAPS changent (en général: toutes les ~ 5 minutes avec une nouvelle mesure de Glycémie).
De plus, il y a trois complications de type IMAGE LARGE : Fond d’écran noir, fond d’écran gris et fond d’écran clair, affichant une image AAPS statique.
Paramètres des complications¶
- Action Appui Complication (par défaut
Défaut) : Décide de l’action qui s’ouvre lorsque l’utilisateur appui sur la Complication :- Défaut : action spécifique à chaque complication (voir la liste ci-dessus)
- Menu : menu principal AAPS
- Assistant : assistant bolus - calculateur bolus
- Bolus : Bolus et glucides saisis directement
- eGlucides : boîte de dialogue de configuration eGlucides
- Etats : sous-menu d’états
- Aucun : Désactive l’action sur les complications AAPS
- Unicode dans Complications (par défaut
On) : SiOn, la complication utilise des caractères Unicode pour les symboles tels queΔDelta,⁞séparateur de point vertical ou⎍symbole du débit de basal. Le rendu de ces symboles dépend de la police, et cela peut être très spécifique au cadran. Cette option permet de désactiver les symbolesUnicodequand c’est nécessaire - si la police utilisée par le cadran personnalisé ne prend pas en charge ces symboles - pour éviter les problèmes graphiques.
Conseils sur les performances et la durée de vie des batteries¶
Wear OS watches are very power-constrained devices. The size of the watch case limits the capacity of the included battery. Even with recent advancements both on hardware and software side, Wear OS watches still require daily charging.
If an experienced battery span is shorter than a day (from dusk to dawn), here are some tips to troubleshoot the issues.
Main battery-demanding areas are:
- Active display with a backlight on (for LED) or in full intensity mode (for OLED)
- Rendering on screen
- Radio communication over Bluetooth
Since we cannot compromise on communication (we need up-to-date data) and want to have the most recent data rendered, most of the optimizations can be done in display time area:
- Stock watchfaces are usually better optimized than custom one, downloaded from the store.
- It is better to use watchfaces that limit the amount of rendered data in inactive / dimmed mode.
- Be aware when mixing other Complications, like third party weather widgets, or other - utilizing data from external sources.
- Start with simpler watchfaces. Add one complication at the time and observe how they affect battery life.
- Try to use Dark theme for AAPS watchfaces, and Matching divider. On OLED devices it will limit the amount of pixels lit and limit burnout.
- Check what performs better on your watch: AAPS stock watchfaces or other watchfaces with AAPS Complications.
- Observe over a few days, with different activity profiles. Most watches activate the display on glancing, movement and other usage-related triggers.
- Check your global system settings that affect performance: notifications, backlight/active display timeout, when GPS is activated.
- Check list of tested phones and watches and ask community for other users experiences and reported battery lifetime.
- We cannot guarantee that data displayed on watchface or complication is up-to-date. In the end, it is up to Wear OS to decide when to update a watchface or a complication. Even when the AAPS app requests update, the System may decide to postpone or ignore updates to conserve battery. When in doubt and low on battery on watch - always double-check with main AAPS app on phone.
Dépannage de l’application wear :¶
- Sur Android Wear 2.0, le cadran de la montre ne s’installe plus tout seul. Vous devez aller dans le playstore sur la montre (pas le même playstore que celui du téléphone) et le trouver dans la catégorie applications installées sur votre téléphone, à partir de là, vous pouvez l’activer. Activer également les mises à jour automatiques
- Parfois, cela peut aider de resynchroniser AAPS avec la montre car cela peut être un peu lent quand il le fait tout seul : Wear / Renvoyer toutes les données
- Enable ADB debugging in Developer Options (on watch), connect the watch via USB and start the Wear app once in Android Studio.
- If Complications does not update data - check first if AAPS watchfaces work at all.
Afficher les données Nightscout¶
Si vous utilisez un autre système de bouclage et que vous voulez voir le détail de la boucle sur une montre Android Wear, ou si vous voulez regarder la boucle de votre enfant, vous pouvez juste construire/télécharger le fichier APK NSClient. Pour ce faire, suivez les instructions construire l’APK en sélectionnant la variante de génération “NSClientRelease”. Il y a plusieurs cadrans à choisir qui inclus le delta moyen, l’IA, le débit temporaire de basal actuel et les profils de basal + le graphique de lecture MGC.
Pebble¶
Pebble users can use the Urchin watchface to view looping data (if uploaded to Nightscout), but you will not be able to interact with AndroidAPS through the watch. You can choose fields to display such as IOB and currently active temp basal rate and predictions. If open looping you can use IFTTT to create an applet that says if Notification received from AndroidAPS then send either SMS or pushover notification.