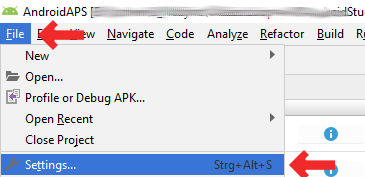Git installeren¶
Windows¶
1. Git downloaden¶
- ** Je moet de hele tijd online zijn omdat Android Studio verschillende updates downloadt **
- Elke versie van Git zou moeten werken. Bijvoorbeeld <https://git-scm.com/download/win>https://git-scm.com/download/win. Volg de instructies op die site om Git te installeren.
- Onthoud of noteer in welke map Git op jouw computer geïnstalleerd wordt. Dat heb je nodig in de volgende stap.
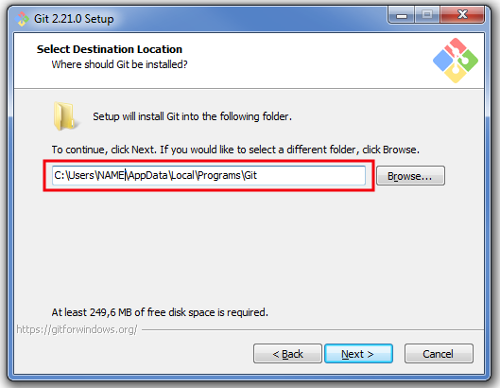
2. Stel git path in Android Studio in¶
Laat Studio weten waar git.exe zich bevindt: File - Settings (Bestand - Instellingen)
In het volgende venster: Versie Control - Git
Kies het juiste pad: ... /Git/bin (inclusief /bin)
Zorg ervoor dat de update methode “Merge” (“Samenvoegen”) is geselecteerd.
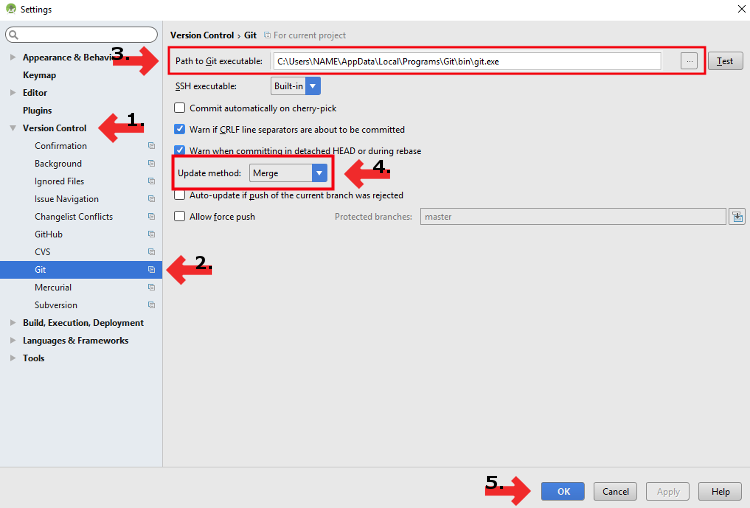
3. Herstarten¶
- Start de PC opnieuw op om de systeemomgeving bij te werken.
4. Controleer de git-instellingen in Android Studio¶
Open Terminal venster in Android Studio
Voer “git –version” (zonder aanhalingstekens!) in en druk op Return
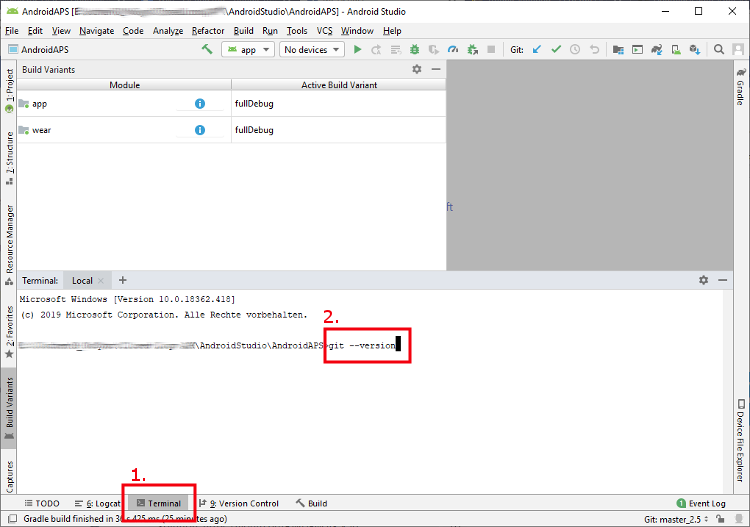
Als git succesvol is geïnstalleerd en als het pad goed is ingevuld, dan zie je deze informatie over de geïnstalleerde versie:
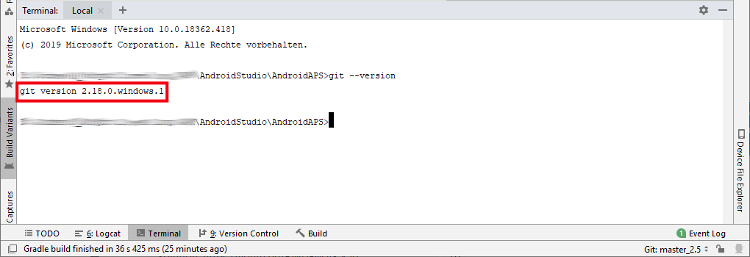
Mac¶
- Elke versie van Git zou moeten werken. Bijvoorbeeld <https://git-scm.com/download/mac>https://git-scm.com/download/mac. Volg de instructies op die site om Git te installeren.
- Gebruik homebrew om git:
`$brew install git`te installeren. - Voor meer informatie over het installeren van git zie de officiële git documentatie <https://git-scm.com/book/en/v2/Getting-Started-Installing-Git> _.
- Als je git installeert via homebrew, hoef je niets aan de instellingen te wijzigen. Voor het geval je ze toch zoekt: je vind ze hier: Android Studio - Preferences.