Update auf eine neue Version oder branch¶
Kein Download möglich - APK muss selbst erstellt werden¶
Aufgrund der gesetzlichen Regelungen für Medizinprodukte ist AndroidAPS nicht als Download verfügbar. Du kannst die App legal für Dich selbst erstellen, darfst aber keine Kopie an andere weitergeben! Weitere Informationen findest Du auf der FAQ Seite.
Wichtige Hinweise¶
- Ab Version 2.3 muss für das Update git genutzt werden. Ein Update mittels ZIP-File ist nicht mehr möglich.
- Nutze bitte Android Studio Version 3.5.1 oder neuer, um die APK-Datei zu erstellen.
- Windows 10 32-bit Systeme werden bei Android Studio 3.5.1 nicht unterstützt.
- Wenn Du xDrip verdwendet, stelle sicher, dass identifiziere Empfänger gesetzt ist.
- Wenn Du den Dexcom G6 mit der gepatchted Dexcom app verwendest, dann musst Du die Version aus dem 2.4 Verzeichnis installiert haben.
Kurzanleitung für erfahrene Anwender¶
Bitte überspringe diesen Absatz, wenn Du zum ersten Mal aktualisierst. Die Kurzanleitung ist für erfahrene Anwender. Dein nächster Schritt ist, git zu installieren wenn das Programm bisher nicht auf Deinem Computer installiert ist.
Wenn Du AAPS bereits in früheren Versionen aktualisiert hast und einen Windows-PC verwendest, kannst Du in vier einfachen Schritten aktualisieren:
- Exportiere Deine Einstellungen von der “alten” AAPS Version auf Deinem Smartphone, um auf der sicheren Seite zu sein.
- Aktualisiere Deine lokale Kopie (VCS->Git->Pull)
- Erstelle die signierte APK-Datei (Generate signed APK - Wähle dabei ‘app’ statt ‘wear’ im Dialogfeld!)
- Je nach BZ-Quelle stelle sicher, dass identifiziere Empfänger in xDrip gesetzt ist or verwende die gepatchte Dexcom App aus dem 2.4 Ordner.
Installiere git (falls du es noch nicht hast)¶
Die Schritt-für-Schritt-Anleitung findest Du auf der Seite zur git Installation.
Führe ein Update deiner lokalen Version durch¶
Klicke: VCS -> Git -> Pull
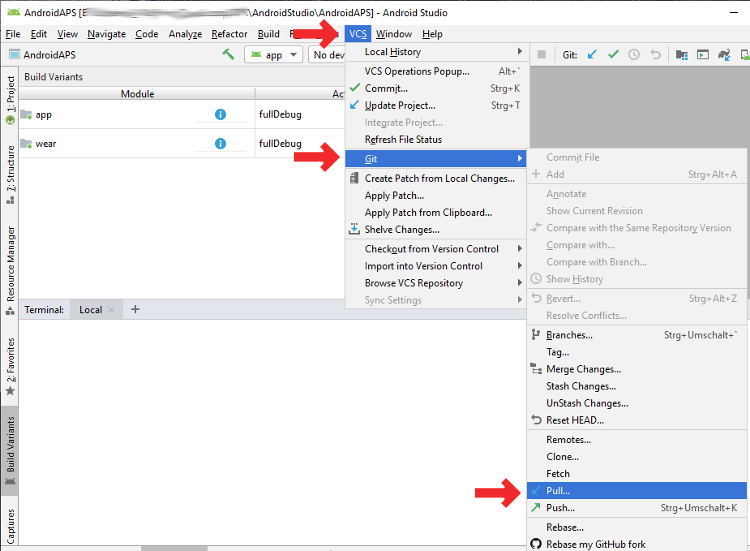
Klicke auf Pull (keine Änderungen im Dialogfeld erforderlich)
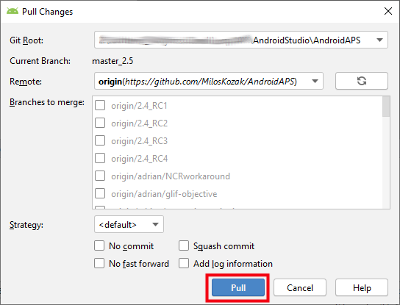
Signierte APK erstellen (Generate signed APK)¶
Wähle im Menü "Build" und dann "Generate Signed Bundle / APK...". (Das Menü in Android Studio wurde im September 2018 geändert. In älteren Versionen wähle im Menü „Build“ und dann „Signed APK generieren...“Signieren bedeutet, dass du deine generierte Anwendung unterschreibst, aber digital als eine Art digitaler Fingerabdruck in der Anwendung selbst. Es ist notwendig, die App digital zu signieren, da Android aus Sicherheitsgründen nur signierten Code akzeptiert. Falls dich das Thema interessiert, findest du hier mehr. Sicherheit ist ein großes und komplexes Thema, um das du dich zur Zeit noch nicht kümmern musst.
Wähle in der folgenden Dialogbox “APK” statt “Android App Bundle” und klicke auf den Button “Next”.
Wähle “App” aus und klicke auf “Next”.
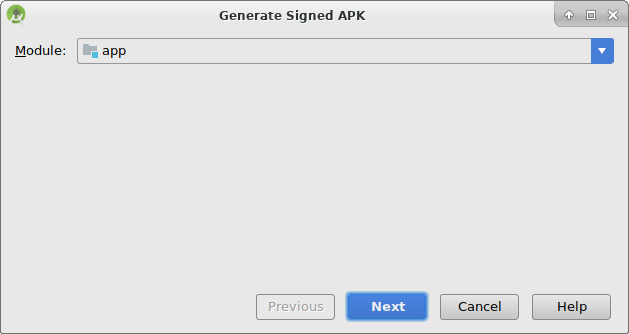
Gib den Pfad zu Deinem key store und Dein key store Passwort ein. Wähle anschließend key alias und gib Dein key Passwort ein.
Klicke ‘Remember passwords’ an.
Klicke danach auf “Next”.
Wähle “full” (oder “fullRelease”) in dem “Flavors” Menü aus, um die vollständige AndroidAPS App zu erstellen und klicke auf V1 “Jar Signature” (V2 ist optional) und klicke auf “Finish”. Folgende Informationen könnten später für dich nützlich sein:
- “Release” solltest du immer lassen, “Debug” ist nur für Programmierer, um Fehler zu finden.
- Wähle den “build type”, den du kompilieren möchtest:
- full / fullRelease (d.h. automatische Pumpensteuerung im Closed Loop)
- openloop (d.h. gibt temporäre Basalraten-Vorschläge, die manuell auszuführen sind)
- pumpcontrol (d.h. nur Fernbedienung für die Pumpe, kein Loopen)
- nsclient (d.h. es werden z.B. die Daten eines anderen Nutzers dargestellt und Careportal-Einträge können hinzugefügt werden)
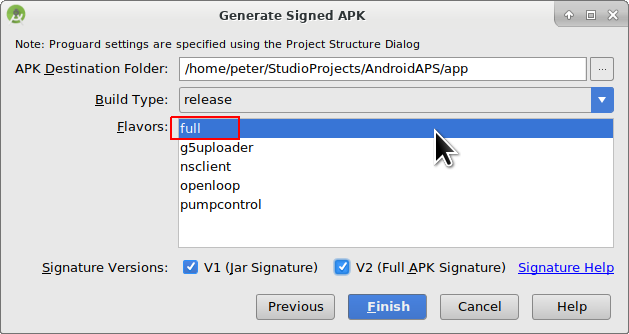
Im event log sollte jetzt angezeigt werden, dass die signierte APK erfolgreich generiert wurde.
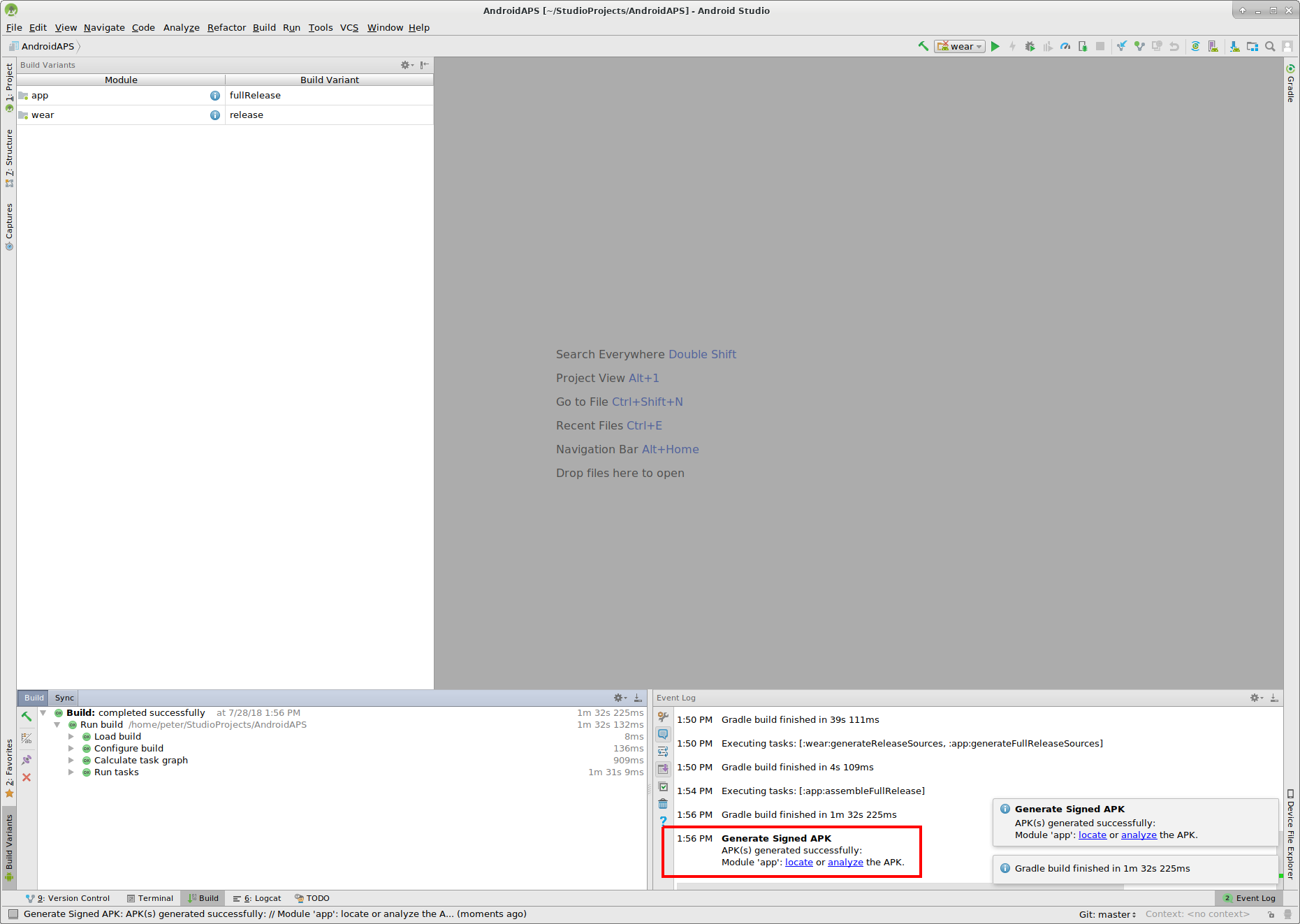
Klicke auf “locate” im “event log”.
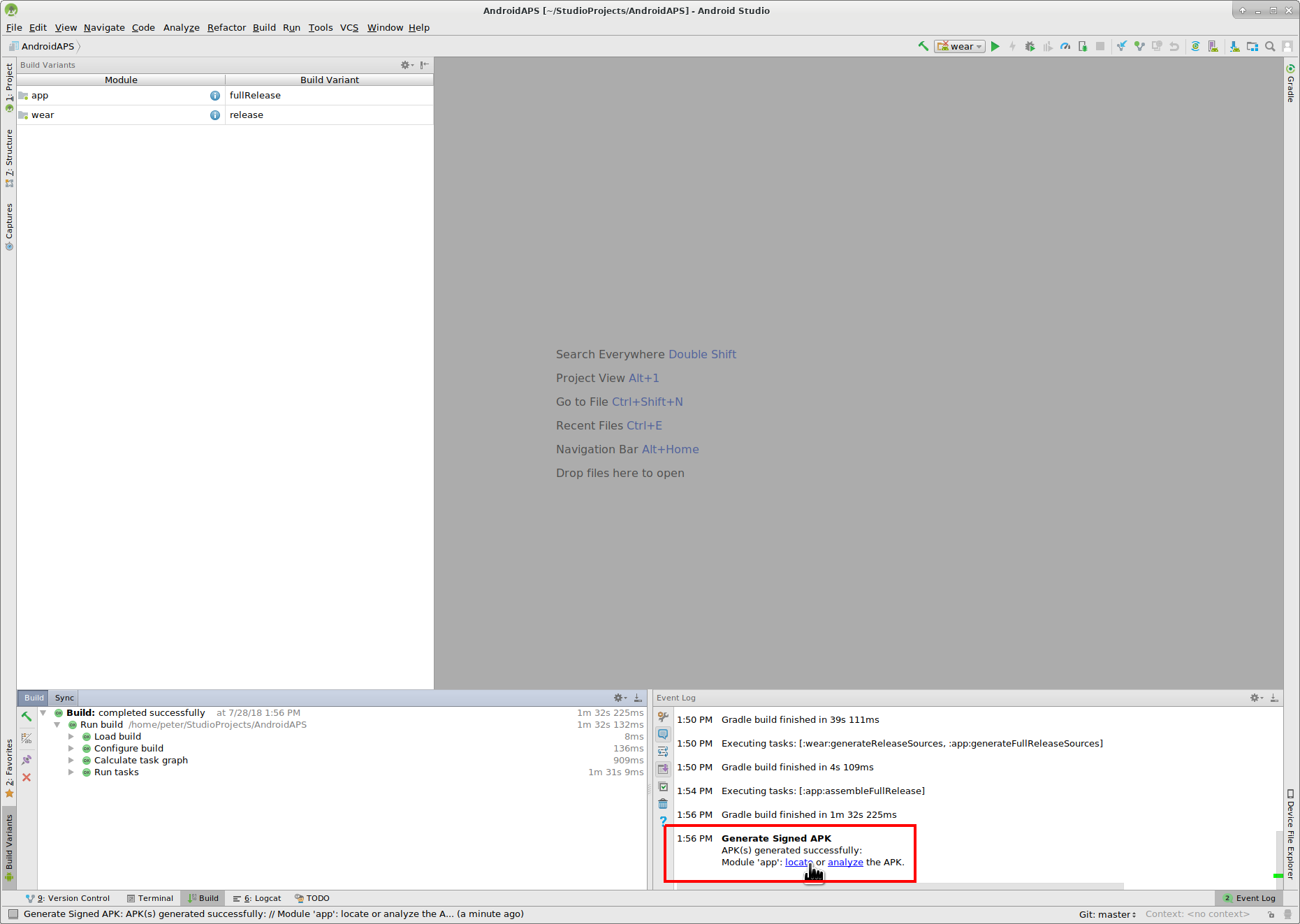
Übertrage die APK-Datei auf das Smartphone¶
Exportiere Deine Einstellungen von der “alten” AAPS Version auf Deinem Smartphone, um auf der sicheren Seite zu sein.
Es sollte sich ein Datei Manager öffnen. Das könnte bei dir anders aussehen (dieser Screenshot wurde auf einem Linux PC erstellt). In Windows wird sich der “Explorer” öffnen, in Mac OS X der “Finder”. Dort solltest du jetzt das Verzeichnis mit der APK-Datei sehen. Es ist aber unglücklicherweise nicht die, die wir suchen, sondern nur die “wear-release.apk”.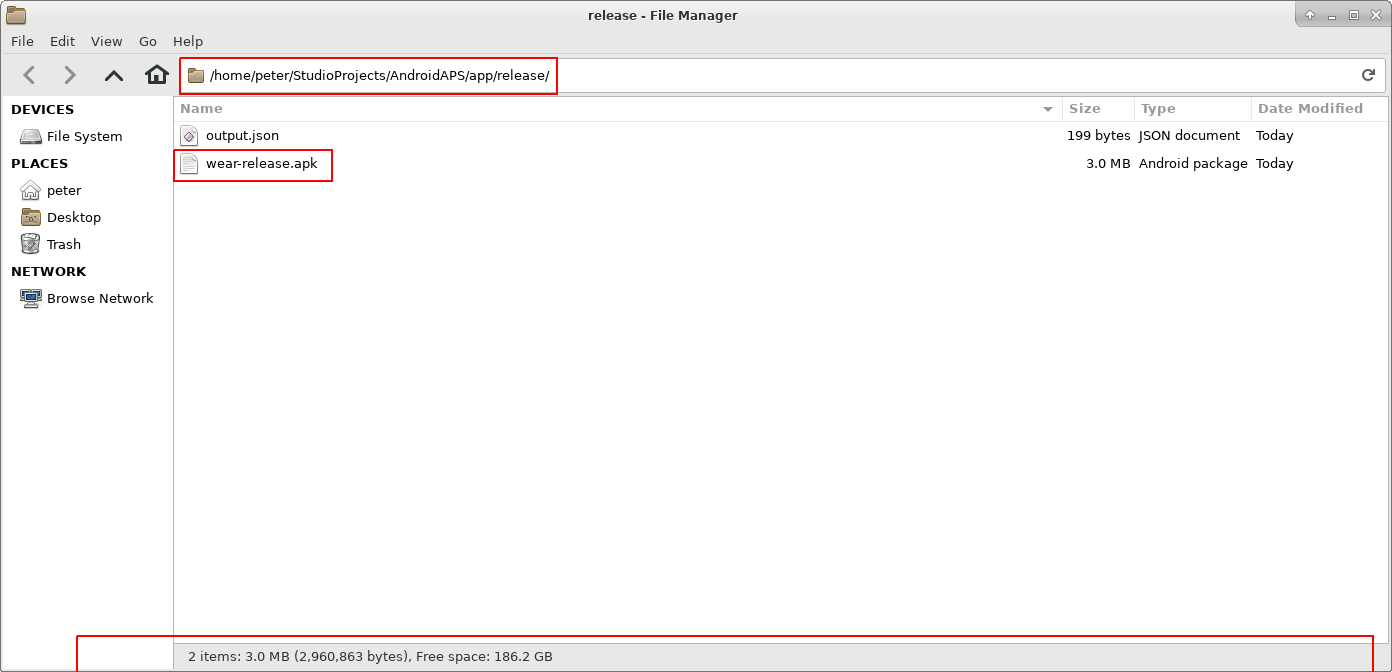
Um zu der gesuchten APK zu gelangen, musst du zu dem Ordner AndroidAPS/app/full/release gehen und nach der “app-full-release.apk” Datei Ausschau halten. Übertrage die Datei auf dein Smartphone. Wähle Deinen bevorzugten Weg:
- Bluetooth
- Upload in die Cloud (Google Drive oder vergleichbare Dienste)
- Computer und Smartphone per Kabel verbinden
- per E-Mail (Beachte, dass einige Mail-Apps keine APK-Anhänge zulassen, verwende in diesem Fall eine andere Übertragungsmethode.)
In diesem Beispiel wird Gmail verwendet, da es ziemlich einfach ist. Du musst Android erlauben, auf Deinem Smartphone diese Installation auszuführen, auch wenn diese Datei via Google Mail empfangen wurde, was normalerweise verboten ist. Wenn Du einen anderen Übertragungsweg nutzt, setze die entsprechenden Rechte analog zum Vorgehen bei Gmail.
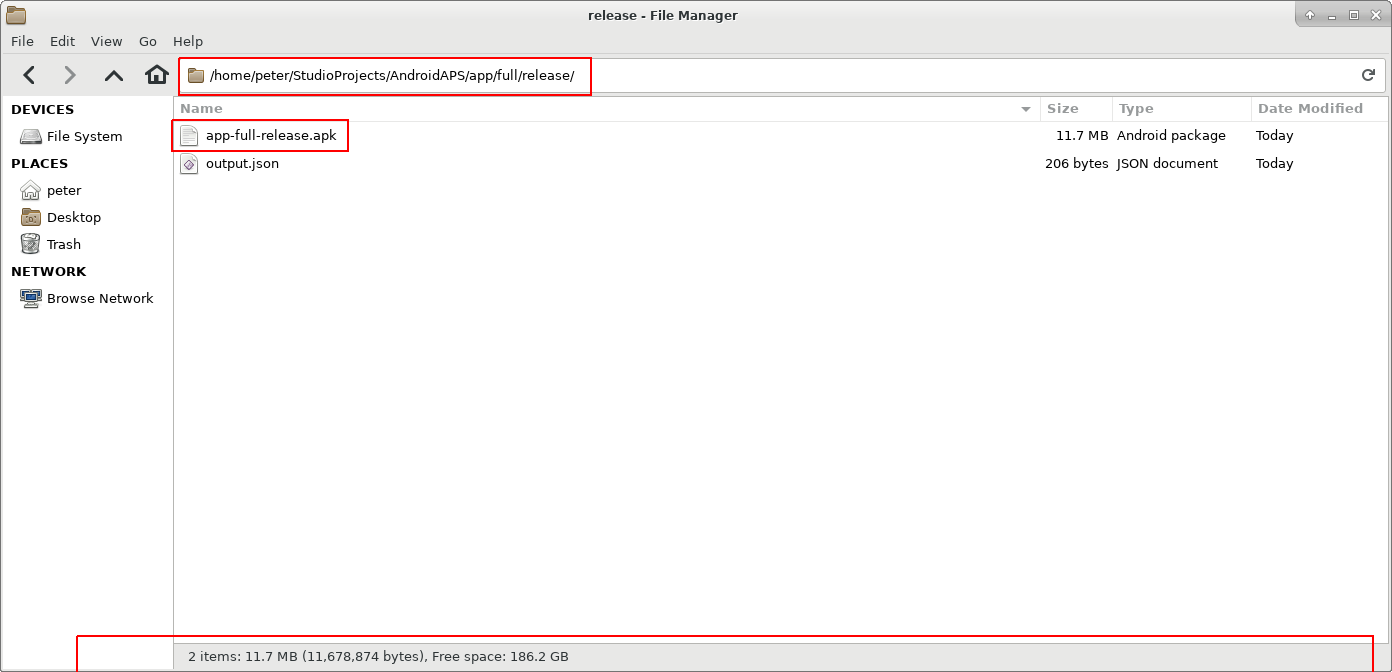
In den Einstellungen deines Smartphones gibt es den Bereich “Unbekannte Quellen”. Dort musst du Gmail das Recht geben, APK Dateien zu installieren, die du per Gmail erhalten hast.
Klicke dort auf “aus dieser Quelle zulassen”. Nach der Installation ist es empfehlenswert dies aus Sicherheitsgründen wieder rückgängig zu machen.
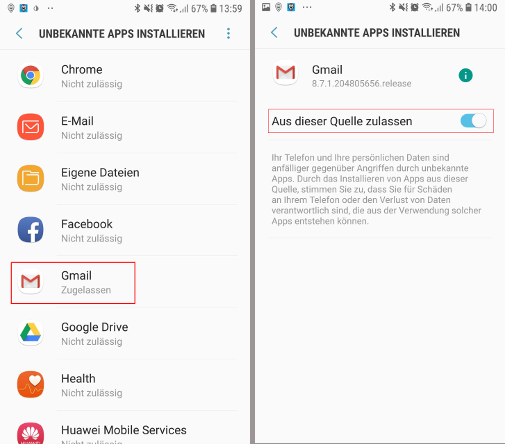
Der letzte Schritt ist es, auf die APK Datei zu klicken und die App zu installieren. Sollte es nicht funktionieren, kann es sein, dass sich eine ältere Version mit einem anderen “Key”/einer anderen Signatur auf dem Handy befindet. Exportiere deine Einstellungen aus der älteren Version und deinstalliere diese erst danach.
Herzlichen Glückwunsch, du hast es geschafft! Nun kannst du AndroidAPS starten und einrichten.
AAPS-Version auf dem Smartphone überprüfen¶
Klicke oben rechts auf das Drei-Punkte-Menü und dann den Menüpunkt Über, um auf Deinem Smartphone die installierte AAPS-Version anzuzeigen.
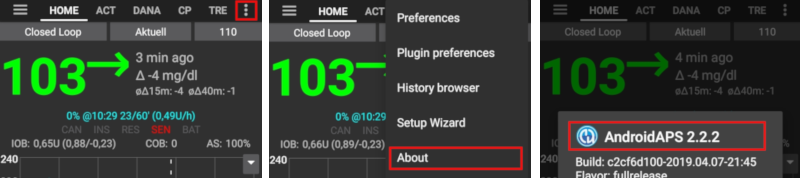
Problembehandlung¶
Siehe die separate Seite zur Problembehandlung bei Android Studio.