Installez Git¶
Windows¶
1. Télécharger git¶
- Vous devez rester connecter à internet pendant toute la durée où Android Studio télécharge les différentes mises à jour !
- N’importe quelle version de git devrait fonctionner. Par exemple https://git-scm.com/download/win.
- Assurez-vous de noter le chemin d’installation. Vous en aurez besoin dans la prochaine étape.
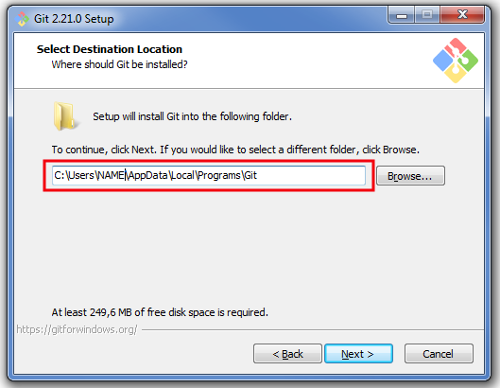
2. Définir le chemin d’accès git dans Android Studio¶
Renseignez dans Android tudio où le fichier git.exe est situé : File - Settings
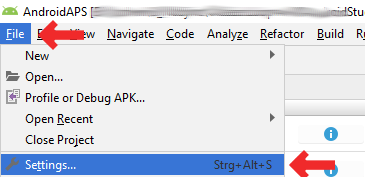
Dans la fenêtre suivante : Version Control - Git
Choisissez le chemin d’accès correct : ... /Git/bin (incluant /bin)
Assurez-vous que la méthode de mise à jour “Merge” est sélectionnée.
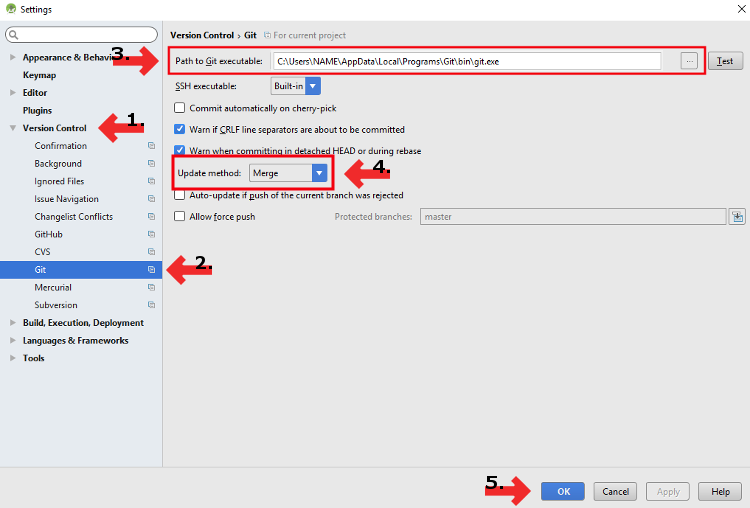
3. Redémarrer¶
- Redémarrez votre PC pour mettre à jour l’environnement système.
4. Vérifier les paramètres de git dans Android Studio¶
Ouvrez la fenêtre Terminal dans Android Studio
Entrez “git –version” (sans les guillemets !) et appuyez sur Return
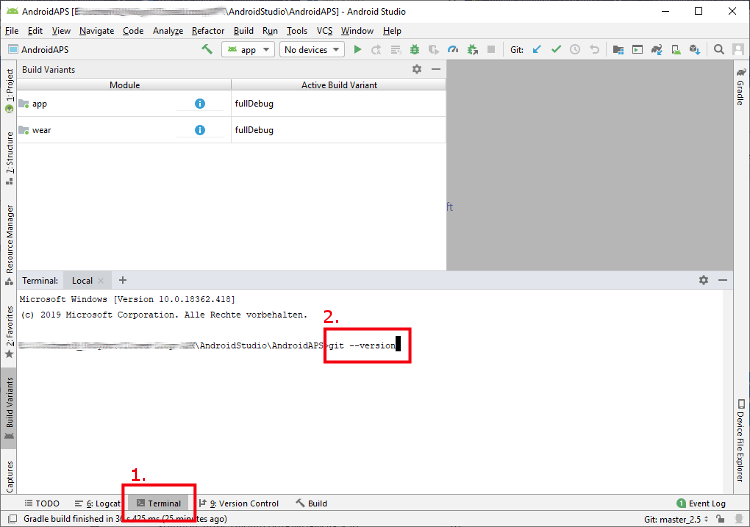
Si git est installé et connecté correctement, vous recevrez une information sur la version installée qui ressemble à ceci :
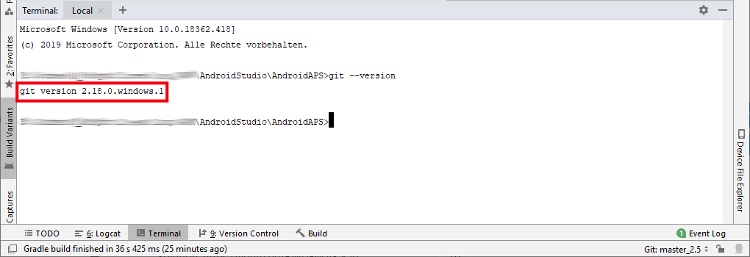
Mac¶
- N’importe quelle version de git devrait fonctionner. Par exemple https://git-scm.com/download/mac
- Utilisez homebrew pour installer git:
`$ brew install git`. - Pour plus de détails sur l’installation de git voir la documentation officielle de git.
- Si vous installez git via homebrew, il n’est pas nécessaire de modifier les préférences. Juste au cas où : on peut y accéder ici : Android Studio - Preferences.